| Question / Issue |
 |
| dpContactPush - Client Installation |
| Answer / Solution |
 |
PROGRAM: dpContactPush - Client Installation
- Act! Premium
If push permission is enabled for current user
- dpContactPush company database name and server path to database
- dpContactPush
- FILE: dpContactPush-Install.exe
dpContactPush Client Activation
- Start
- All Programs/Hogan Data/dpContactPush
- Right click dpContactPush Client Activation
|
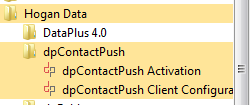 |
dpContactPush Client Activation
- Click Next
|
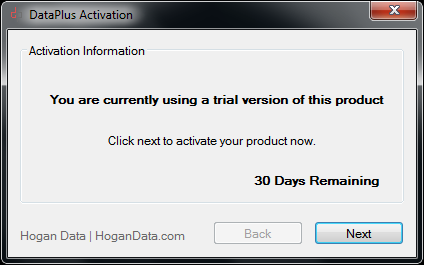 |
dpContactPush Client Activation
- Copy your serial code from your "Client Portal"
- Click Paste Serial
- Click Next
|
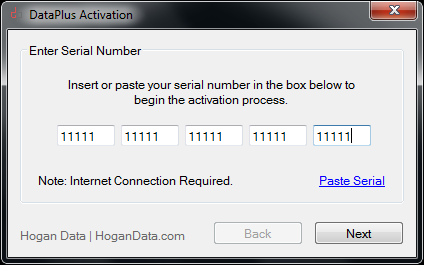 |
dpContactPush Client Activation
- Connecting to the DataPlus registration service
|
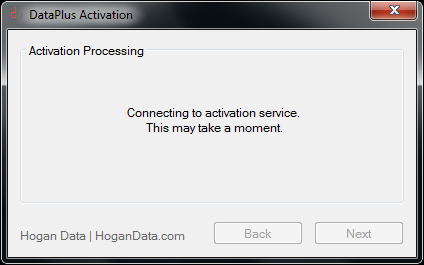 |
dpContactPush Client Activation
- Click Finish
|
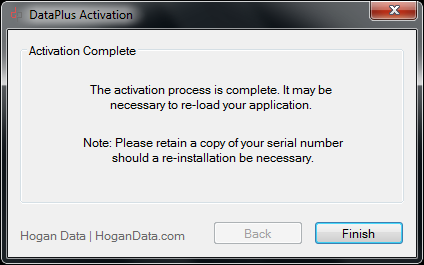 |
Configure Contact Push
Open Act Application
- From Act tool bar
- Tools/dpContactPush Configure Contact Push
|
 |
Configure Contact Push
Open Act Application
- From Act tool bar
- Tools/dpContactPush Configure Contact Push
|
 |
|