| Question / Issue |
 |
| DataPlus 3.0 eautomate - Server Installation |
| Answer / Solution |
 |
PROGRAM: DataPlus for e-automate - Server Installation
- MS SQL Server or MS SQL Express instance
- SQL 2008 Microsoft Download
- SQL 2005 Microsoft Download
- SQL Server Management Studio
- Understanding roles in SQL Server security
- Database-Level Roles msdn
- Security TechRepublic
- e-automate
- Note: SQL instance for DataPlus 3.0 must be installed on same SQL instance that e-automate is installed on.
- ACT! Prem 2013, 2012, 2011, 2010
- Installed on server or workstation
- ACT! Database configured
- Note: DataPlus ACT! database should be downloaded and restored.
- DataPlus 3.0 for e-automate
- DataPlus-EA-Install.exe
- ACT! Software
- ACT! Premium for Web (if you are using it)
- ACT! Premium
- DataPlus ACT! Database for e-automate
- or your custom database
- When e-automate and SageACT! are on the same server
- Install: Server and Client components.
- When ACT! is on a different server than e-automate
- Install: Server and Client components on server where ACT! is intalled
- When you perform the Server install, configure pointing to the e-automate server
- When ACT! is installed on a Client machine
- Install: Client component
- e-automate must be installed
- ACT! should be installed
- ACT! database should exist or if your using DataPlus ACT! database, it should be restored
- Install DataPlus 3.0 Server & Client components
- Configure DataPlus 3.0 Server & Client
- Import "Employee Update" only
- Create ACT! users based on Employee and ACT! user count
- Import all
- 10 minutes - Documentation Review
- 10 minutes - Approximant Time for Server Installation
- 2 minutes - Approximant Time for Server Configuration
- 22 minutes - Total Approximant Time for Server Installation & Configuration
| DataPlus 3.0 Server & Client Installation
|
Server Configuration
- CHECK to run Server Configuration
- Click on Finish
|
Perform configuration if ACT! is not installed on this server.
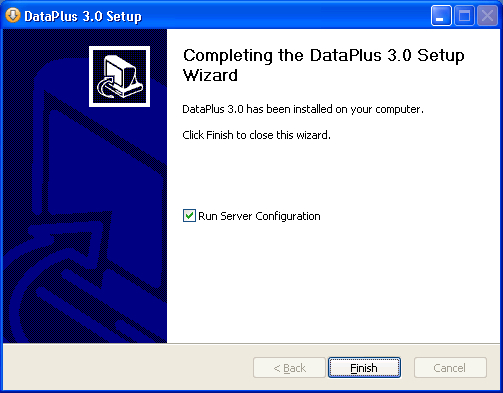
|
Server Configuration Manager
- Click on Close
You have completed the Server installation and configuration with ACT! not installed on server.
If you do have ACT! installed on this server, then proceed to next stop. |
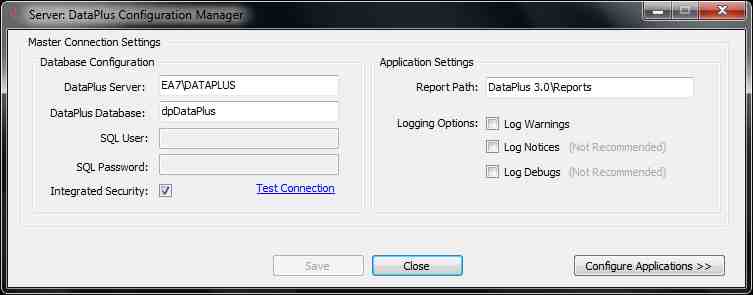 |
DataPlus 3.0 Server Configuration
Application Profile
- Right click EA
|
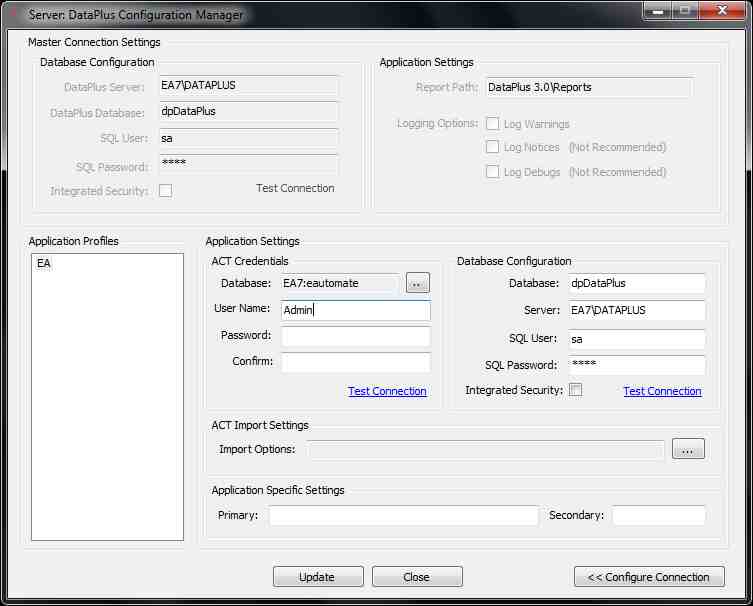 |
Import Options
General Options
- Check Disable Database Locking
- UnCheck Limited Notices
- UnCheck Ignore Warnings
- UnCheck Skip Date Check
- UnCheck Exclude Sample Data
- UnCheck Disable ACT time globalization
- UnCheck Disable SQL time globalization
- Set Server Timeout (minutes) (default = 2)
Entity Options
- UnCheck Disable creation of ACT! Contacts
- UnCheck Disable creation of ACT! Companies
Check "Disable creation of ACT! Companies" if you do not want to import Companies in the "Company Level" in ACT!
- UnCheck Only Import Primary Contacts
Check "Only Import Primary Contacts" if you only want to import primary contacts. Contacts that are not listed in the e-automate Company "Attn To" field will not import.
- UnCheck Create Fields Only
Import Selection
- UnCheck Only Run Selected Items
- UnCheck Remove Selected Items (greyed out, unless Selected Items are checked)
Advanced Options
- UnCheck If you are not using Limited Access in ACT!
- Check If you are using Limited Access in ACT!
Select Users and Teams
If you are using ACT! Limited Access, you can choose:
- Specific ACT! Team(s)
- Specific ACT! User(s)
- Click Okay
|
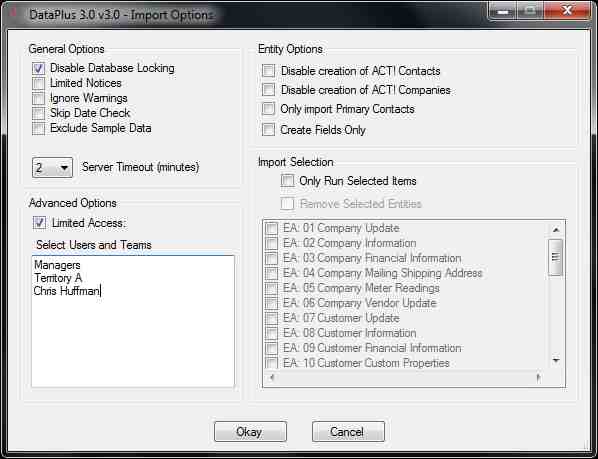
IMPORTANT:
- If you are not using the ACT! database provided by Hogan Data, for e-automate, when the first import is performed, additional fields may be required. Therefore, uncheck "Disable Database Locking" in order for the additional fields to be created.
- By default, if the "Sales Representative" in e-automate equals the ACT! User Name in ACT!, the Sales Representative name will populate the "Sales Representative" field in ACT!, and will also be the ACT! "Record Manager". The names have to be an exact match.
|
Configure Profiles
Application Profile
- Right click EA
|
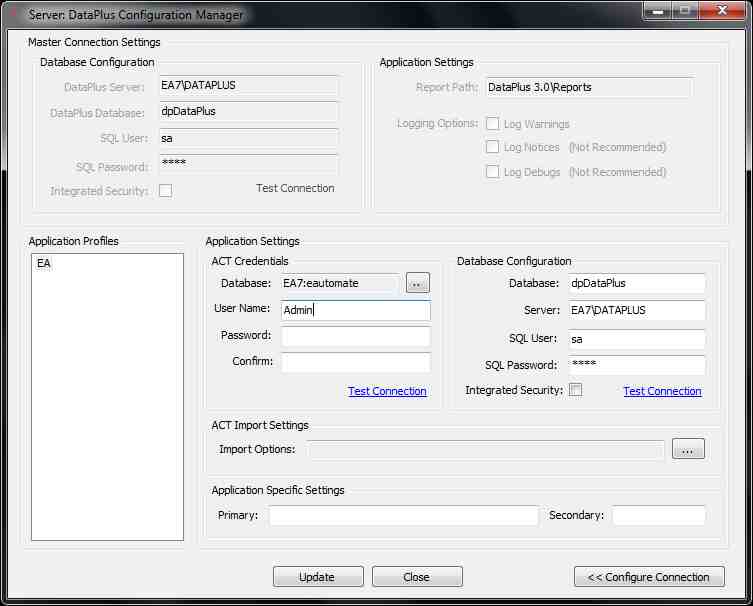 |
Configure Profiles
Application Profile
- Click on Generate Sample Import Command
|
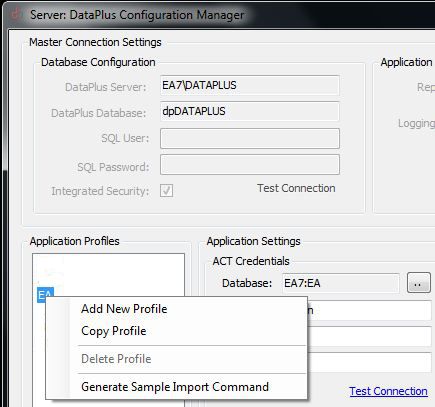 |
Sample Command Line
- Logs entire line details (We recommend "Verbose Logging")
Verbose Logging
- Click on Copy
- Click on Close
Or
Limited Logging
- Log summary details
- Click on Copy
- Click on Close
|
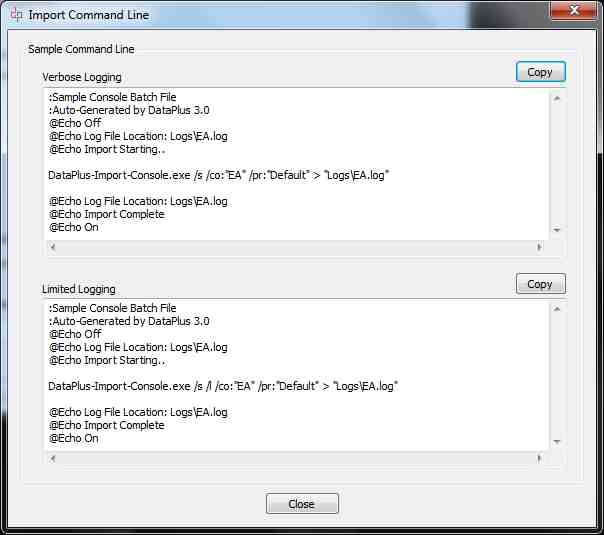 |
Edit Import-EA.bat
- In Windows, browse to:
C:\Program Files\Hogan Data\DataPlus 3.0
or
C:\Program Files (x86)\Hogan Data\DataPlus 3.0
- Right click on Import-EA.bat
- Click Edit
- Right click Paste
IMPORTANT
- Change DataPlus-Import-Console.exe path to FULL PATH within Quotes(")
"C:\Program Files\Hogan Data\DataPlus 3.0\DataPlus-Import-Console.exe"
- Change Logs path to FULL PATH within Quotes(")
"C:\Program Files\Hogan Data\DataPlus 3.0\Logs\EA.log"
- Save file File/Save
- Open Microsoft Scheduler and schedule time to execute the "Import-EA.bat" file.
Options Sample bat files can be downloaded from "Client Portal"
- Import-EA.bat
- Import-EA (32b).bat
- Import-EA (64b).bat
- Import-EA (TSD32b).bat
- Import-EA (TSD64b).bat
|
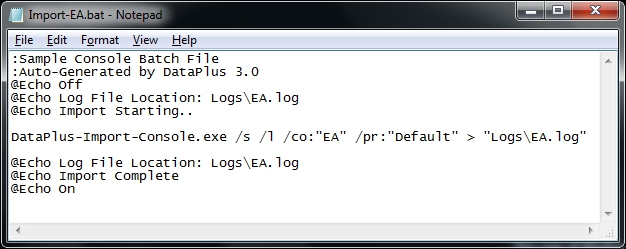
Sample Line
"C:\Program Files\Hogan Data\DataPlus 3.0\DataPlus-Import-Console.exe" /s /co:"EA" /pr:"Default" > "C:\Program Files\Hogan Data\DataPlus 3.0\Logs\EA.log" |
Manage Permissions
- Open ACT!
Notice: No configuration
- No user configuration has been setup.
- Click OK
Manage Permissions
- Tools/DataPlus 3.0/Manage Permission
|
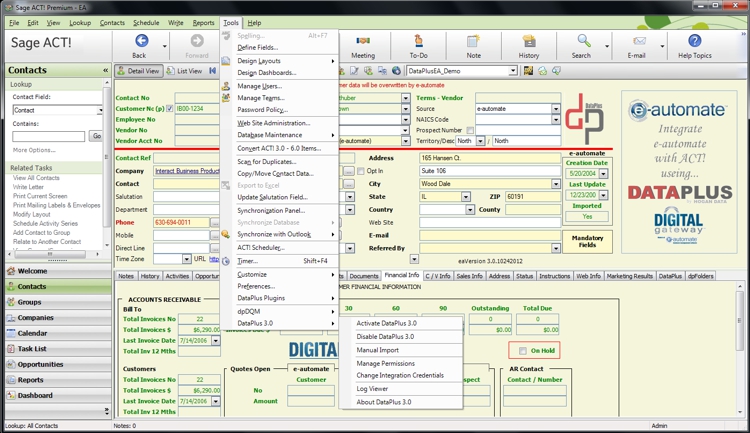 |
View Permissions
Current Connections
- Click e-automate
Permissions
- Click View Permissions
- Check Box for each "View Name" that will be accessed by "ACT! User"
- You can double click the header to check or uncheck all
|
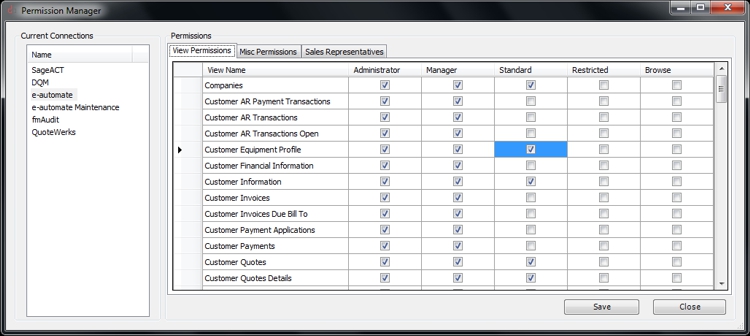 |
Misc Permissions
Permissions
- Click Misc Permissions
- Check Box for each "Task" that will be accessed by "ACT! User"
- Export - export view to excel
- Report - crystal report for view
- Manage - ability to add equipment for customers or prospects not in e-automate
- e-automate Push - create/edit customers from ACT! to e-automate
- View - enable views in ACT! DataPlus tab (overrides View Permissions)
- You can double click the header or row to check or uncheck all
|
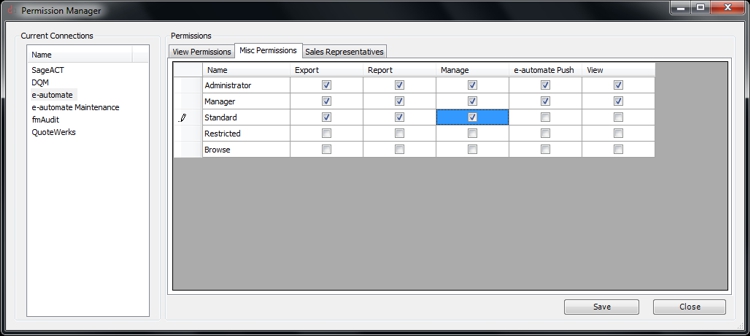 |
|
|
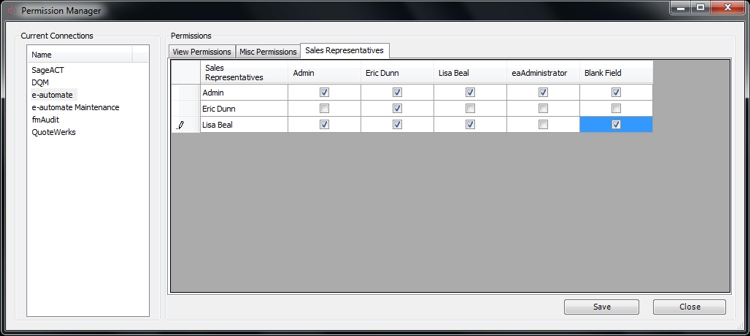
Note:
- Most views have the "Sales Representative" from e-automate listed. Each Sales Representative will only be able to see view where they are the Sales Representative.
- You can also enable Sales Representative to see other Sales Representative information. Example, sales manager may need to view each Sales Representative's views on their team.
- DataPlus Tab should be available for each DataPlus Client after "DataPlus Client Install".
| |