Welcome Screen
- Right click DataPlus-PT-Install.exe and "Run as administrator
- This will start the DataPlus 3.0 setup wizard.
- Click on Next >
|
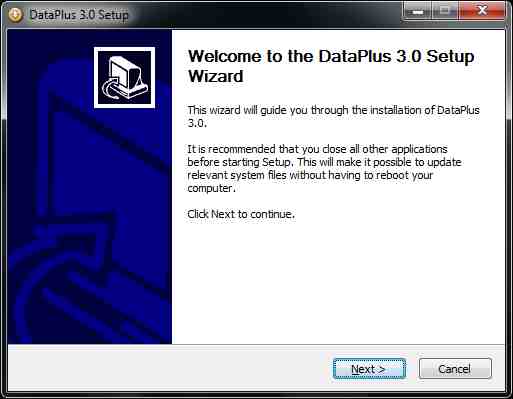 |
License Agreement
- License Agreement
- If you agree, click on "I accept the terms in the license agreement"
- Click on Next >
|
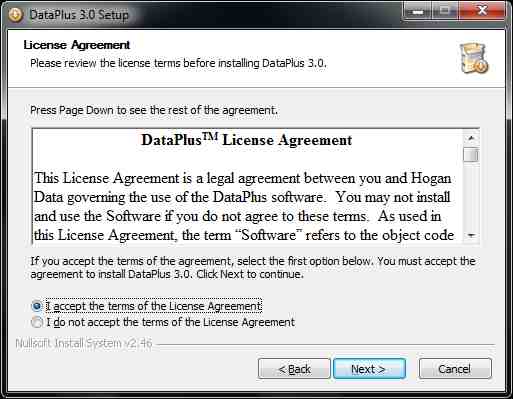 |
Server Components
- If you are going to install just the server component, check "Server Components"
- Server Components List
- ACT! Import
- Database Components
- - Master Database
- - DataMirror for PT
- - Peachtree Database
- Click on Next >
|
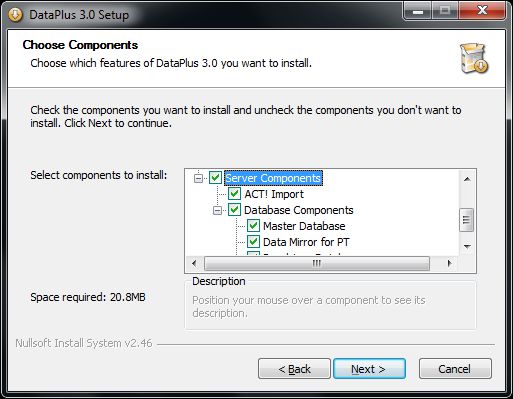 |
Server/Client Components
- If you are going to install server and client component, check "Server Components" and "Client Components"
- Client Components List
- DataPlus Client
- Peachtree Component
- PawCom2
required by Peachtree Component
- Server Components List
- ACT! Import
- Database Components
- - Master Database
- - DataMirror for PT
- - Peachtree Database
- Click on Next >
|
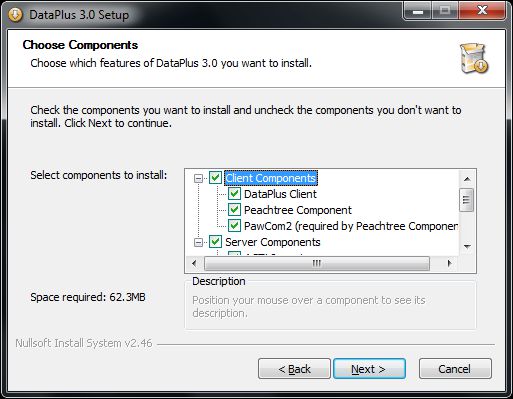 |
Choose Install Location
- Click on Install
|
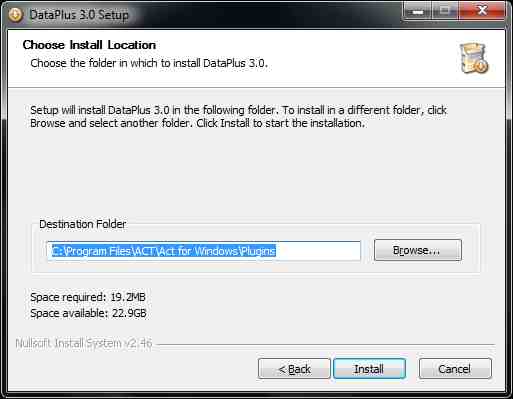 |
Installing |
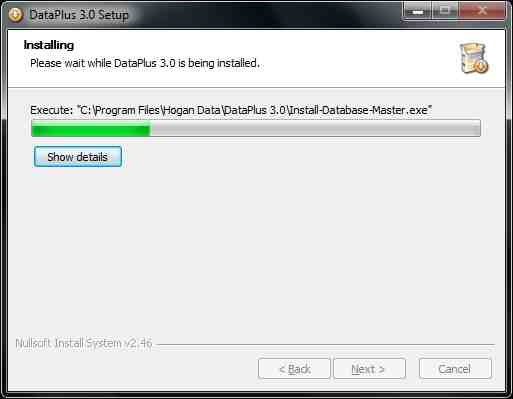 |
PawCom2 Installation
- Click on Next >
|
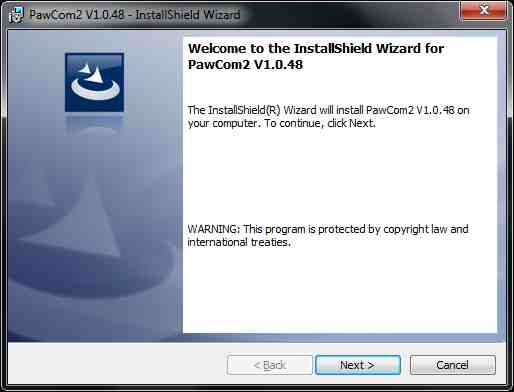 |
PawCom2 License Agreement
- If you agree, click on "I accept the terms in the license agreement"
- Click on Next >
|
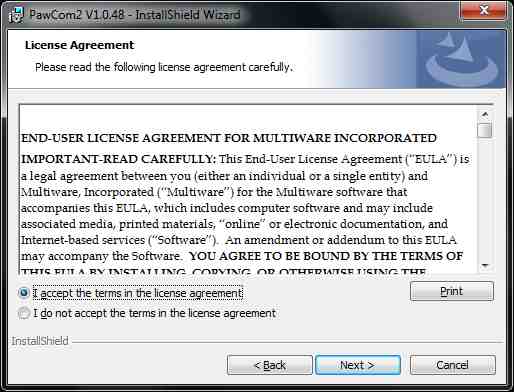 |
PawCom2 Customer Information
- User Name: Your user name
- Organization: Your organization
- Click on Next >
|
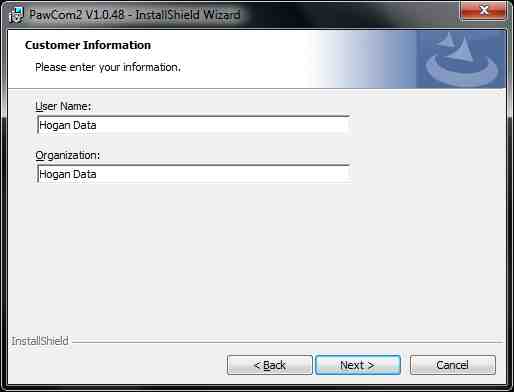 |
PawCom2 Destination Folder |
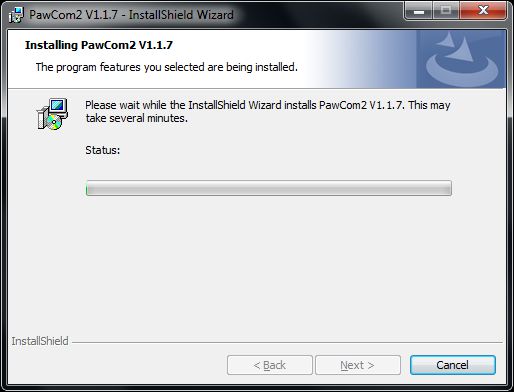 |
PawCom2 Ready to Install
- Click on Install
|
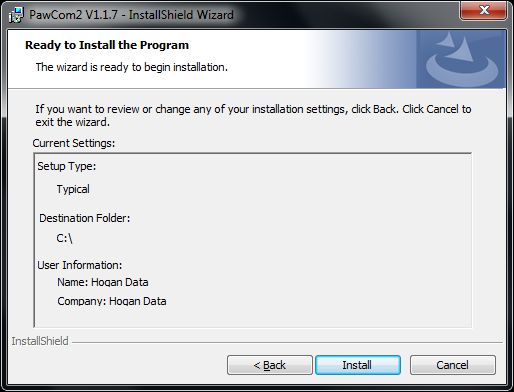 |
PawCom2 Installing |
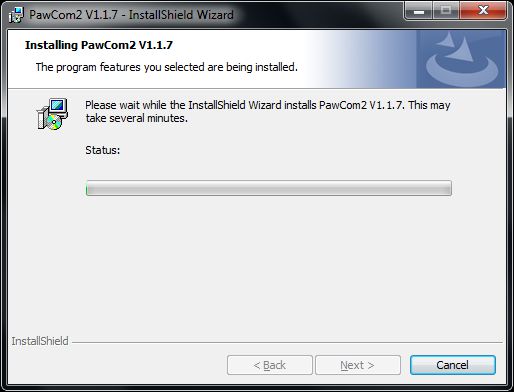 |
PawCom2 Wizard Completed
- Click on Finish
|
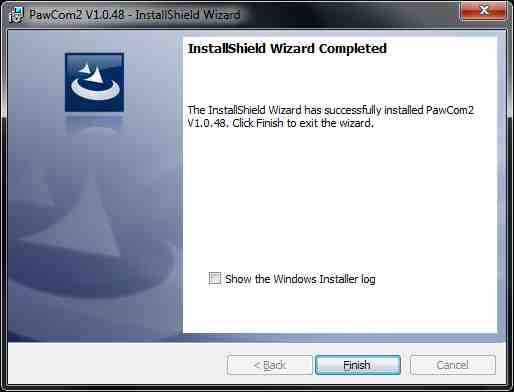 |
dp3 Server Credentials
- Server Name: Next
- DatabaseName (note, this is the database name you originally created. Installer will add additional components. Choose Integrated Security or uncheck for SQL credentials
- Click on Next
|
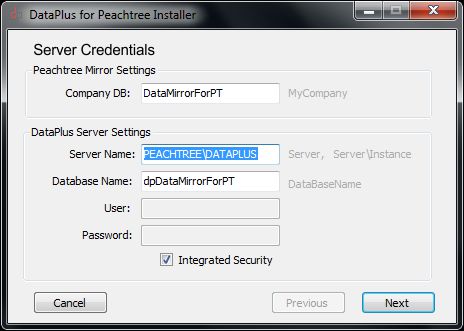 |
Installer Notice
- Notice informing you of installation.
- Click on Yes
|
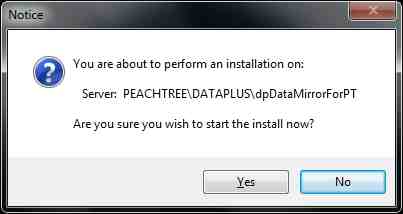 |
Installer Notice
- Database not found.
- Click on Yes
|
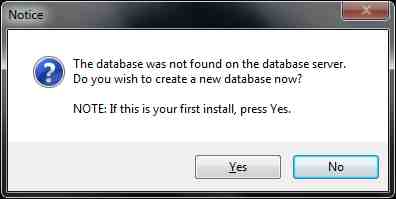 |
Finished
- Database upgraded
- Click on Finish
|
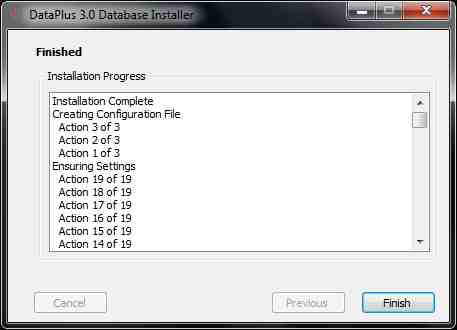 |
DataMirror Welcome
- Database upgraded
- Click on Next >
|
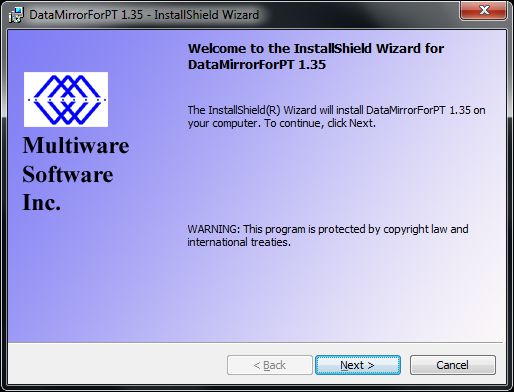 |
DataMirror Installation Wizard
- Database upgraded
- Click on Install
|
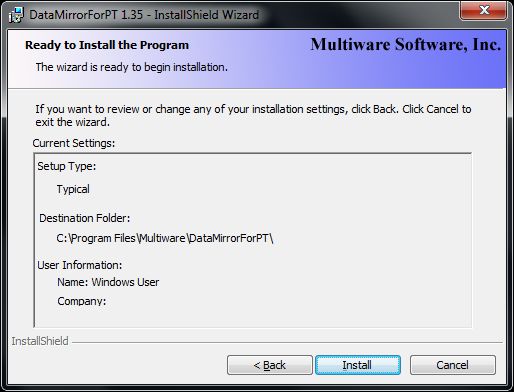 |
DataMirror Installation Installing
- Database upgraded
- Click on Install
|
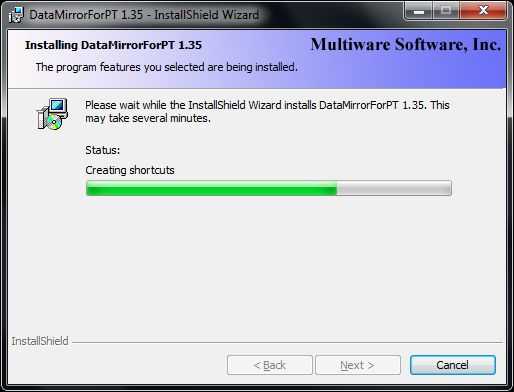 |
DataMirror Installation Complete
- Database upgraded
- Click on Install
|
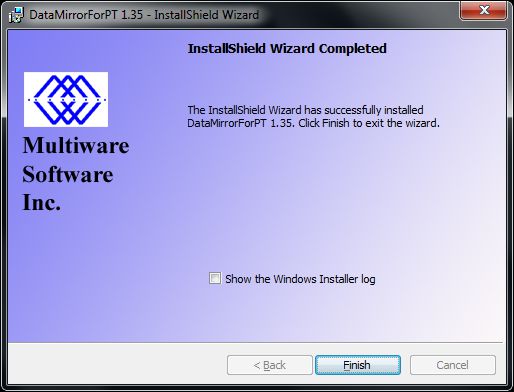 |
DataMirror DefaultMirrorData.xml
- Open Windows Explorer
- - Browse to (32bit): C:\Program Files\Multiware\DataMirrorForPT
- - Browse to (64bit): C:\Program Files (x86)\Multiware\DataMirrorForPT
- Edit using Notepad, DefaultMirrorData.xml
|
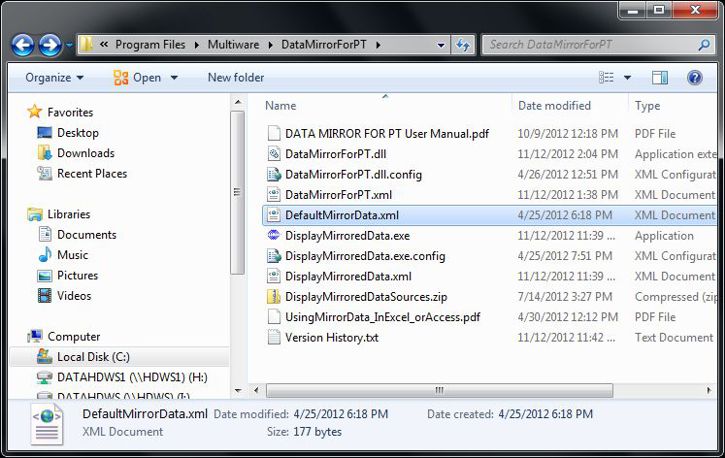 |
DataMirror DefaultMirrorData.xml
- Change .\SQLEXPRESS to your Server\sqlinstancename
If needed
- Username
- Password
- Save and close
|
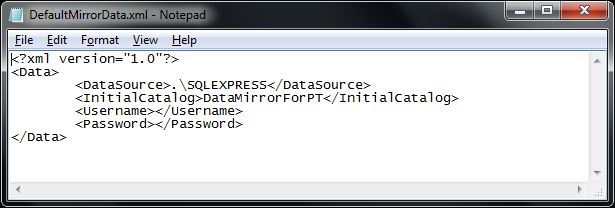
Note: If your sql install does not have an instance name then you should enter servername only.
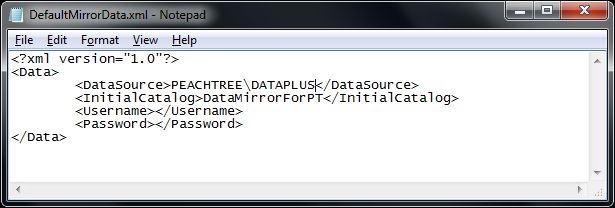
|
DataDisplay for Peachtree
- If Select Peachtree Company does not launch, Click on Select Peachtree Company
|
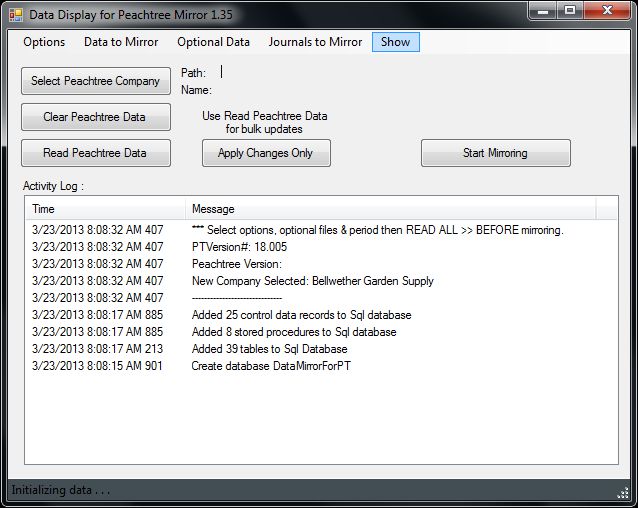 |
Select a Sql Instance
- If you did not edit the DataMirror DefaultMirrorData.xml file, then "Select a Sql Instance appears.
- Select Instance
- Click on OK
|
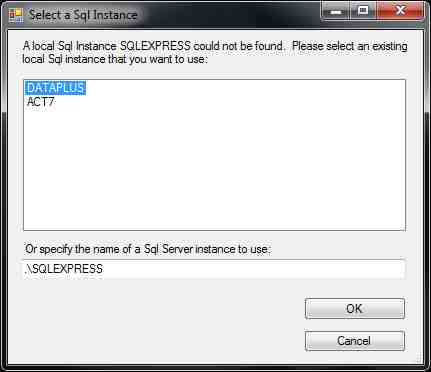
Note: If your sql install does not have an instance name then it will not appear in list. Edit your DefaultMirrorData.xml file.
|
Select Peachtree Company
- Ensure that you have first opened your Sage 50 (US) Company database
Peachtree Companies Found
- Choose Company
- Click OK
|
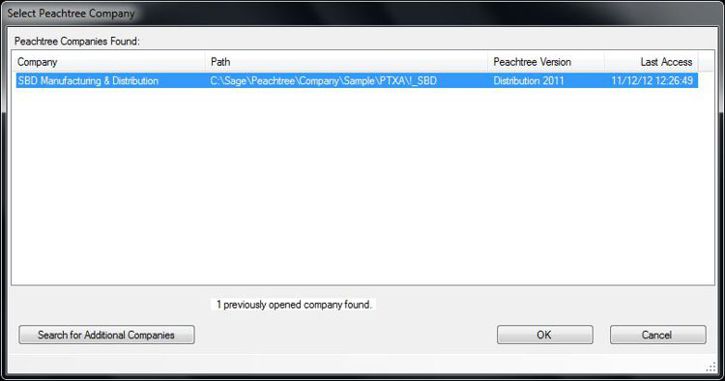 |
DataMirror Configured Company
- Minimize window
|
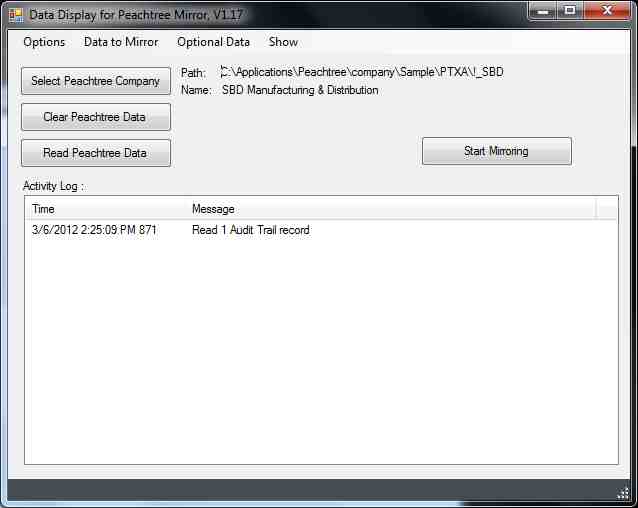 |
Server Credentials
- Server Name
- DatabaseName (note, this is the database name you originally created. Installer will add additional components. Choose Integrated Security or uncheck for SQL credentials
- Click on Next
|
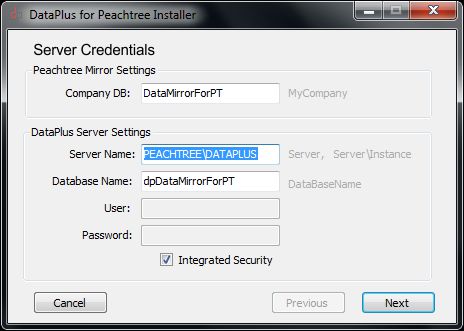 |
DataPlus Database Create
- Click Finish
|
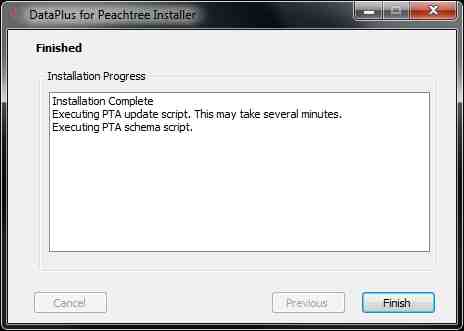 |
DataPlus Database Create
- Click Next >
|
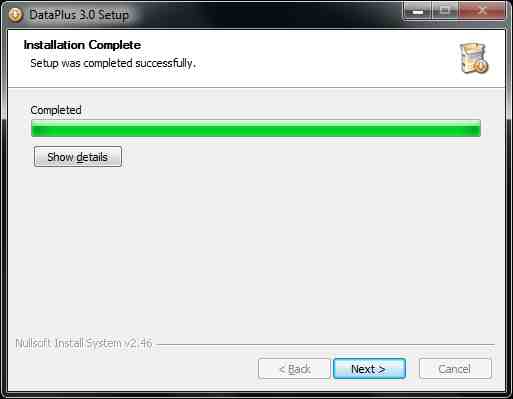 |
Server Configuration
- CHECK to run Server Configuration
- Click on Finish
|
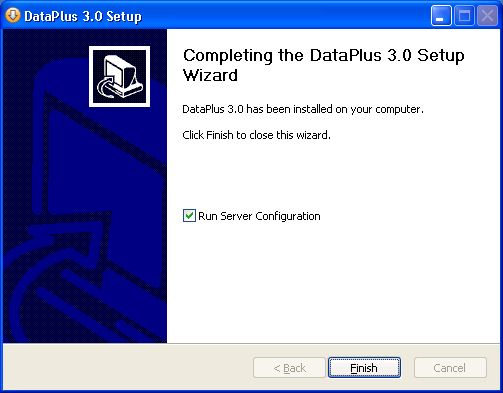
If you chose Server & Client components, then dialog box below will show.
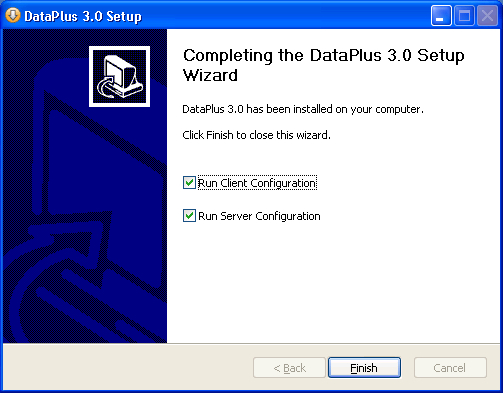
|
Server/Client Configuration
- CHECK to run Server Configuration
- CHECK to run Client Configuration
- Click on Finish
|
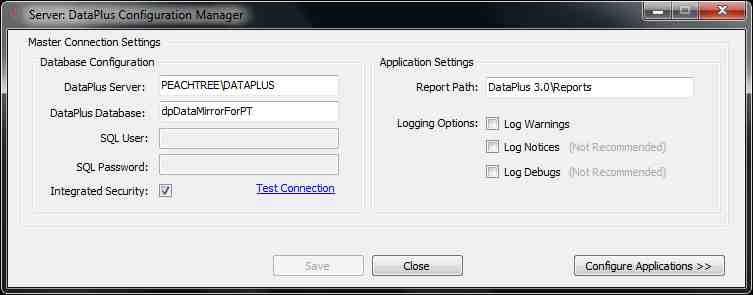 |
Client Configuration Manager
Master Connection Settings
Database Configuration
- DataPlus Server:
- DataPlus Database:
- SQL User:
- SQL Password:
- CHECK for Integrated Security
- Test Connection
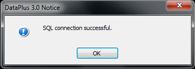
- Click on OK
Application Settings
- Report Path: unc Path to CR Reports
- Logging Options:
- unCHECK Log Warnings
- unCHECK Log Notices
- unCHECK Log Debugs
- Click on Save
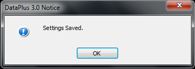
- Click on Close
|
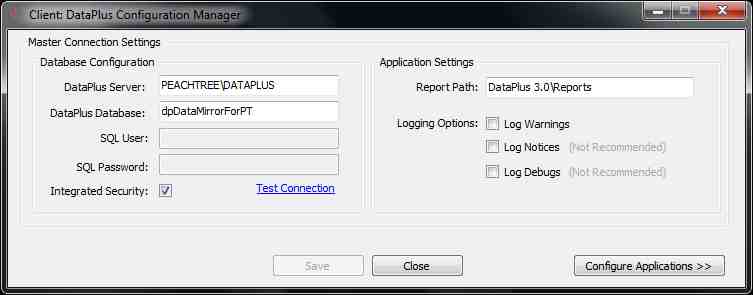 |
Server Configuration Manager
Master Connection Settings
Database Configuration
- DataPlus Server: ServerName
- DataPlus Database: DataBaseName
Windows Authentication
- SQL User: sa
- SQL Password: password
Integrated Security
- CHECK for Integrated Security
Testing Connection
- Test Connection
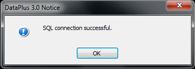
- Click on OK
Application Settings
- Report Path: unc Path to CR Reports
- Logging Options:
- unCHECK Log Warnings
- unCHECK Log Notices
- unCHECK Log Debugs
- Click on Save
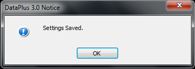
- Click on Configure Applications >>
|
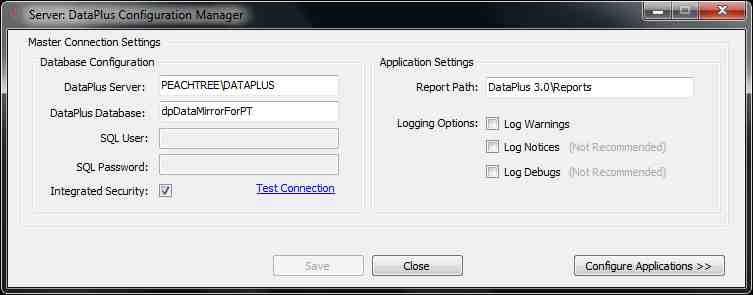 |
Configuration
Application Profiles
- Click on PTA
Application Settings
ACT Credentials
- Database; ActDatabaseName click on [..] to browse to database
- User Name: ActUserName must be an ACT! administrator
- Password: ActPassword
- Confirm: ActPassword
- Test Connection
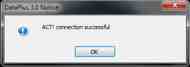
- Click on OK
Database Configuration
- Database: dpDataMirrorForPT DataPlus database name
- Server: ServerName\Instance SQL Instance if applicable
- SQL User: sa
- SQL Password: password
- Check if you want integrated security
- Test Connection
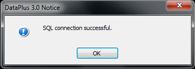
- Click on OK
- Click on Update
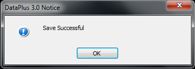
- Click on OK
- Click on Close
|
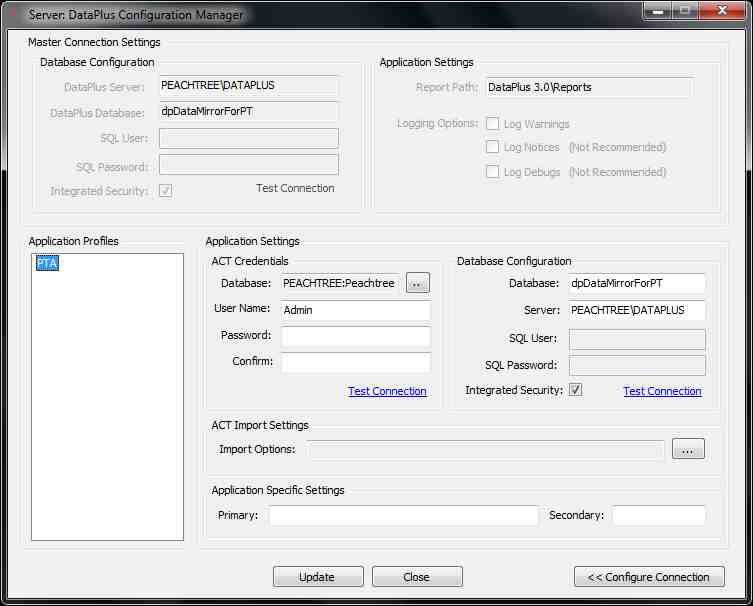 |