| Question / Issue |
 |
| dpSmartField - Client Installation |
| Answer / Solution |
 |
PROGRAM: SmartField - Client Installation
Welcome Screen
- Right click SmartField-Install.exe and "Run as administrator"
- This will start the SmartField setup wizard.
- Click on Next >
|
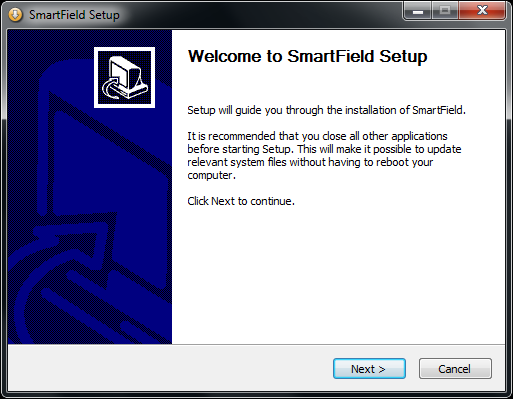 |
License Agreement
- License Agreement
- If you agree, click on "I accept the terms in the license agreement"
- Click on Next >
|
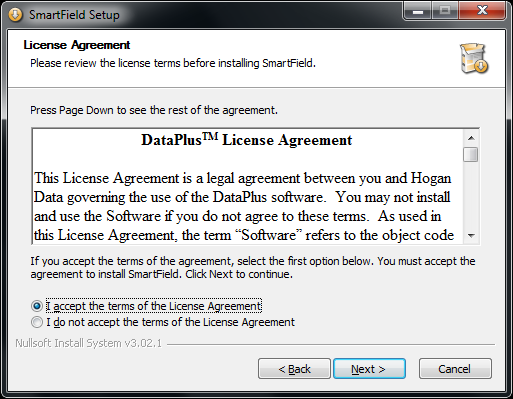 |
Choose Components
- Check Smart Field Plugin
- Click on Next >
|
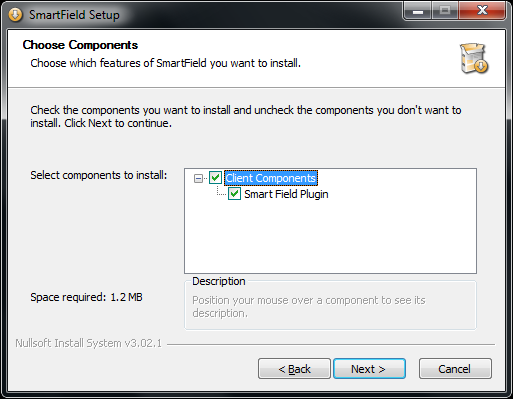 |
Choose Install Location
- Click on Browse if your Act installation is not the default location
- Click on Install
|
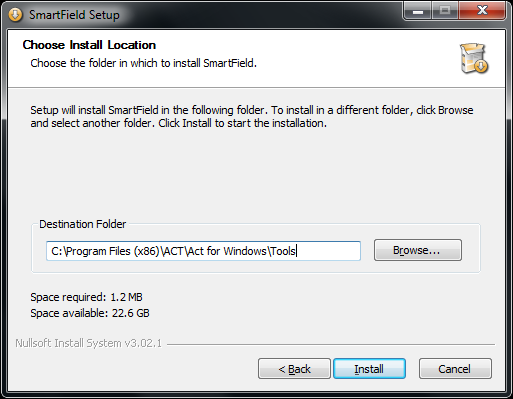 |
Installation Complete
- Click on Next
|
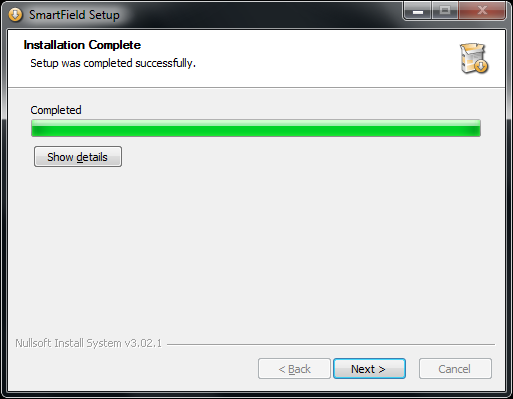 |
Completing SmartField Setup
- Click on Finish
|
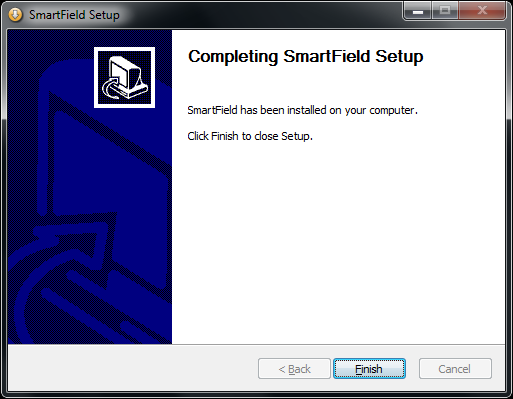 |
SmartField Activation
- Start
- All Programs/Hogan Data/SmartField
- Double click SmartField Activation
|
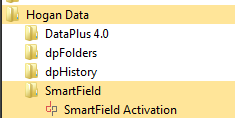 |
SmartField Activation
- Click Next
|
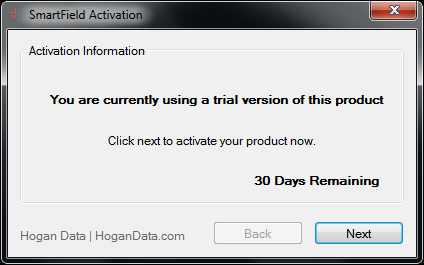 |
SmartField Activation
- Copy your serial code from your "Client Portal"
- Click Paste Serial
- Click Next
|
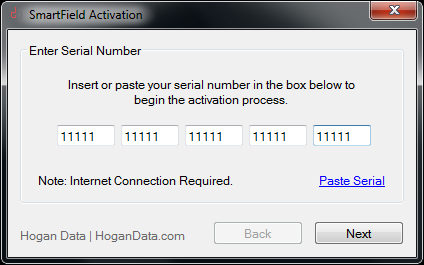 |
SmartField Activation
- Connecting to the DataPlus registration service
|
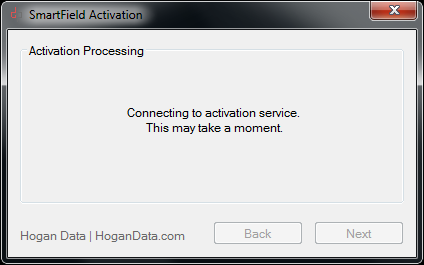 |
SmartField Activation
- Click Finish
|
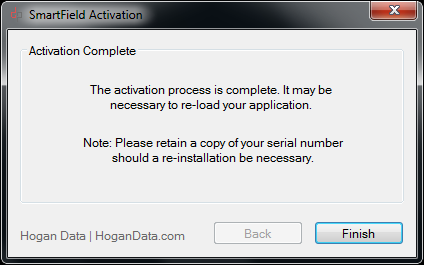 |
SmartField Activation Renew
- Start
- All Programs/Hogan Data/SmartField
- Double click SmartField Activation
|
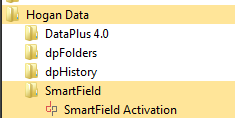 |
SmartField Activation Renew
- Click on Renew
|
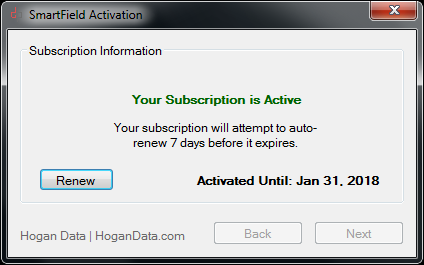 |
Sample Commands
Template
- Template samples and rules
|
| Command |
Result |
| [First({N},{FieldName})] |
Takes {N} letters from the beginning of {FieldName} |
| [Last({N},{FieldName})] |
Takes {N} letters from the end of {FieldName} |
| [{FieldName}] |
Takes the entire value of {FieldName} |
| {anyvalue] |
Literal Values – Any text not surrounded by [ ] is passed along without being processed. |
| [PadLeft({N},{C})] |
Pads the end result to ensure it is {N} characters long. Fills any empty space with {C} to the left side. (note: it applies to the current length of the string, so best to use at the end in normal situations) |
| [FirstOfWords({N},{FieldName},{NWords})] |
Takes {N} letters from each word found in {FieldName} but only process up to {NWords}. (if only 1 word is found, it falls back to doing a First with {N}x{NWords}. (the goal being to have a meaningful length)) |
| Additional Commmands |
| [PadRight({N},{C})] |
Pads the end result to ensure it is {N} characters long. Fills any empty space with {C} to the right side. (note: it applies to the current length of the string, so best to use at the end in normal situations) |
| [Upper()] |
Converts current result to upper case. (note: it applies to the current length of the string, so best to use at the end in normal situations) |
| [Lower()] |
Converts current result to lower case. (note: it applies to the current length of the string, so best to use at the end in normal situations) |
| [Proper()] |
Converts current result to proper casing. “this” becomes “This” and “THIS” becomes “This”. (note: it applies to the current length of the string, so best to use at the end in normal situations) | |
Installation, configuration, and connection to your SmartField application is complete. |