| Question / Issue |
 |
| DataPlus 4.0 Sage 100 Contractor - Act! Database Configuration |
| Answer / Solution |
 |
PROGRAM: DataPlus 4.0 Sage 100 Contractor - Act! Database Configuration
Scenario 1
DataPlus Sage 100 CON Act Database
- Restore the Act database provided for you on you client portal.
- All the nessassary fields for Act integration with Sage 100 are created and exist in Act layout.
|
Scenario 2
Your Current Act Database
- Backup your current Act Database
- Perform the tasks below
- After fields are created you must modify your layouts.
- You can also extract the DataPlus Act layouts and use them as a template.
|
Restore Act Database
- Open Act!
- Click on File / Restore / Database
- Select Restore as
- Click OK
|
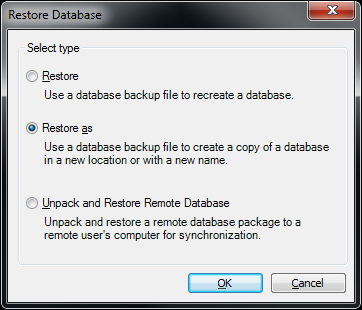 |
Restore Act Database
- Click on Browse to downloaded DataPlus S100 Act database
- Click OK
|
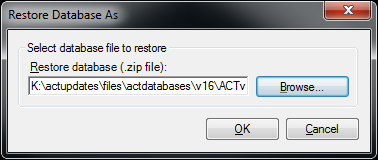 |
Restore Act Database
- New database S100CON we suggest naming the Act database using your company name initials
- To location: E:\ACt where you host your Act database
- Check Share this database with other users
- User name: Admin
- Password: ****** Leave blank for DataPlus database
- Click OK
|
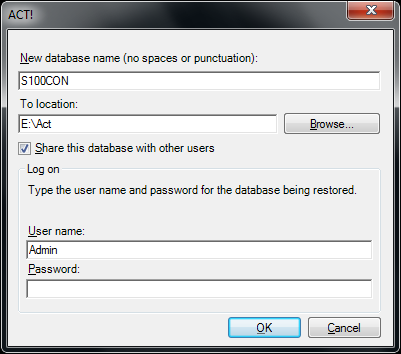 |
|
|
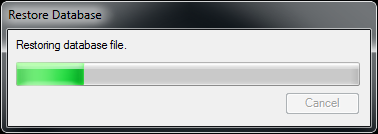 |
Restore Act Database
- Click OK
|
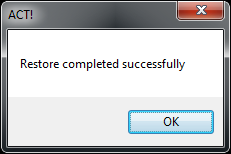 |
Enable Sage 100 Contractor
- Open Act restored database
- Click Yes
|
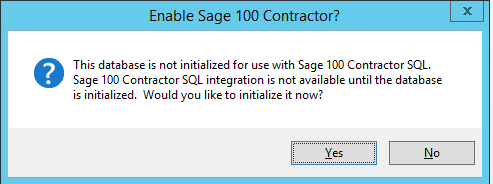 |
Sage 100 Contractor
- Click OK
- After database is opened, exit Act and reopen
|
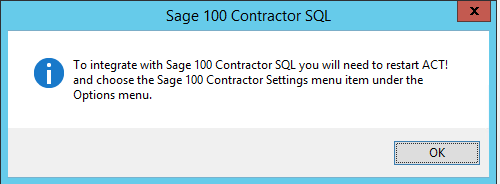 |
Sage 100 Contractor Settings
- Click on Tools
- Click on Sage 100 Contractor Company Settings...
License use for Act
- Click on Browse to downloaded DataPlus S100 Act database
No License use for Act
- Click OK
- Please contact your system administrator
|
No License use for Act
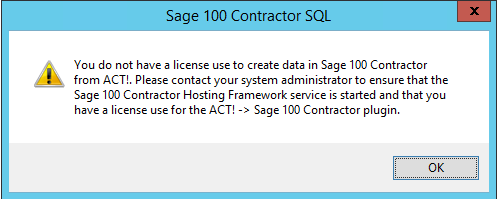
No License use for Act
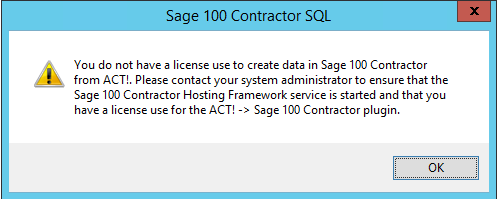
|
Define Fields - Company Level
- Open Act!
- Click on Tools
- Click on Define Fields
Create, edit or delete fields
- View fields for: Companies
- Create the fields in layout in right pane
|
NOTE: DataPlus Import can create these fields for you.
We recommend that Address, Phone, URL fields be manually created.
Create the following fields
| Field Name |
Type |
Default Value |
Field length |
Default Permission |
Administrator Permission |
| AH Last Invoice Date |
Date |
|
|
Read Only |
Full Access |
| AH Last Proposal Date |
Date |
|
|
Read Only |
Full Access |
| AH Last Payment Date |
Date |
|
|
Read Only |
Full Access |
| Creation Date |
Date |
|
|
Read Only |
Full Access |
| Customer Since Date |
Date |
|
|
Read Only |
Full Access |
| Date Last Sale |
Date |
|
|
Read Only |
Full Access |
| Last Update |
Date |
|
|
Read Only |
Full Access |
| S50 Last Import |
Date |
|
|
Read Only |
Full Access |
| ToDo Date |
Date |
|
|
Read Only |
Full Access |
| Act eMarketing |
URL |
|
|
Full Access |
|
| Act eMarketing Signup |
URL |
|
|
Full Access |
|
| ACTeStore |
URL |
|
|
Full Access |
|
| Application Login |
URL |
|
|
Full Access |
|
| Application URL |
URL |
|
|
Full Access |
|
| Help Desk |
URL |
|
|
Full Access |
|
| KB |
URL |
|
|
Full Access |
|
| Online Support |
URL |
|
|
Full Access |
|
| Client Portal |
URL |
|
|
Full Access |
|
| Alt |
Phone |
|
|
Read Only |
Full Access |
| Shipping |
Phone |
|
|
Read Only |
Full Access |
| Shipping 2 |
Phone |
|
|
Read Only |
Full Access |
| Shipping Fax |
Phone |
|
|
Read Only |
Full Access |
The following fields are important to DataPlus import and association between Sage 100 and Act.
DataPlus will create the following fields for you following instruction under "Additional Custom Fields" in this KB. |
| Field Name |
Type |
Default Value |
Field length |
Default Permission |
Administrator Permission |
| eCustomerID |
Character |
|
35 |
Read Only |
Full Access |
| Customer Number |
Character |
|
35 |
Read Only |
Full Access |
| eVendorID |
Character |
|
35 |
Read Only |
Full Access |
| Vendor Number |
Character |
|
35 |
Read Only |
Full Access | |
Define Fields - Contact Level
- Open Act!
- Click on Tools
- Click on Define Fields
Create, edit or delete fields
- View fields for: Contacts
- Create the fields in layout in right pane
|
NOTE: DataPlus Import can create these fields for you.
We recommend that Address, Phone, URL fields be manually created.
Create the following fields
| Field Name |
Type |
Default Value |
Field length |
Default Permission |
Administrator Permission |
| AH Last Invoice Date |
Date |
|
|
Read Only |
Full Access |
| AH Last Proposal Date |
Date |
|
|
Read Only |
Full Access |
| AH Last Payment Date |
Date |
|
|
Read Only |
Full Access |
| Emp Last Raise |
Date |
|
|
Read Only |
Full Access |
| Creation Date |
Date |
|
|
Read Only |
Full Access |
| Customer Since Date |
Date |
|
|
Read Only |
Full Access |
| Date Last Sale |
Date |
|
|
Read Only |
Full Access |
| Emp Date Hired |
Date |
|
|
Read Only |
Full Access |
| Emp Date Last Paid |
Date |
|
|
Read Only |
Full Access |
| Emp Date Termination |
Date |
|
|
Read Only |
Full Access |
| Emp To Do Date |
Date |
|
|
Read Only |
Full Access |
| Last Update |
Date |
|
|
Read Only |
Full Access |
| S50 Last Import |
Date |
|
|
Read Only |
Full Access |
| ToDo Date |
Date |
|
|
Read Only |
Full Access |
| Act eMarketing |
URL |
|
|
Full Access |
|
| Act eMarketing Signup |
URL |
|
|
Full Access |
|
| ACTeStore |
URL |
|
|
Full Access |
|
| Application Login |
URL |
|
|
Full Access |
|
| Application URL |
URL |
|
|
Full Access |
|
| Help Desk |
URL |
|
|
Full Access |
|
| KB |
URL |
|
|
Full Access |
|
| Online Support |
URL |
|
|
Full Access |
|
| Client Portal |
URL |
|
|
Full Access |
|
| Bill To |
Address |
|
|
Read Only |
Full Access |
| Ship To |
Address |
|
|
Read Only |
Full Access |
The following fields are important to DataPlus import and association between Sage 100 and Act.
DataPlus will create the following fields for you following instruction under "Additional Custom Fields" in this KB. |
| Field Name |
Type |
Default Value |
Field length |
Default Permission |
Administrator Permission |
| eCustomerID |
Character |
|
35 |
Read Only |
Full Access |
| Customer Number |
Character |
|
35 |
Read Only |
Full Access |
| eEmployeeID |
Character |
|
35 |
Read Only |
Full Access |
| Employee Number |
Character |
|
35 |
Read Only |
Full Access |
| Emp Direct Deposit Email |
E-mail |
|
35 |
Read Only |
Full Access |
| eVendorID |
Character |
|
35 |
Read Only |
Full Access |
| Vendor Number |
Character |
|
35 |
Read Only |
Full Access | |
Define Fields - Opportunity Level
- Open Act!
- Click on Tools
- Click on Define Fields
Create, edit or delete fields
- View fields for: Opportunities
- Create the fields in layout in right pane
|
NOTE: DataPlus Import can create these fields for you.
We recommend that Address, Phone, URL fields be manually created.
Create the following fields
| Field Name |
Type |
Default Value |
Field length |
Default Permission |
Administrator Permission |
| eDocumentID |
Character |
|
128 |
Read Only |
Full Access |
The following fields are important to DataPlus import and association between Sage 100 and Act.
DataPlus will create the following fields for you following instruction under "Additional Custom Fields" in this KB. |
| Field Name |
Type |
Default Value |
Field length |
Default Permission |
Administrator Permission |
| eCustomerID |
Character |
|
128 |
Read Only |
Full Access |
| Customer Number |
Character |
|
35 |
Read Only |
Full Access |
| Document Number |
Character |
|
50 |
Read Only |
Full Access |
| Document Type |
Character |
|
125 |
Read Only |
Full Access |
| Document Notes |
Memo |
|
50 |
Read Only |
Full Access | |
Define Fields - Group Level
- Open Act!
- Click on Tools
- Click on Define Fields
Create, edit or delete fields
- View fields for: Groups
- Create the fields in layout in right pane
|
NOTE: DataPlus Import can create these fields for you.
We recommend that Address, Phone, URL fields be manually created.
Create the following fields
| Field Name |
Type |
Default Value |
Field length |
Default Permission |
Administrator Permission |
| eGroupID |
Character |
|
50 |
Read Only |
Full Access |
| eGroupIDParent |
Character |
|
50 |
Read Only |
Full Access |
| Group Source |
Character |
|
50 |
Read Only |
Full Access | |
Additional Custom Fields
Additional custom fields will be created in initial import.
- Tools/DataPlus 4.0/Manual Import
General Options
- Check Enable Database Locking
Entity Options
- Check Create Fields Only
Or Entity Options
- Check Only Run Selected Items
- Check Each entity that you will be importing into Act!
- Click Okay
|
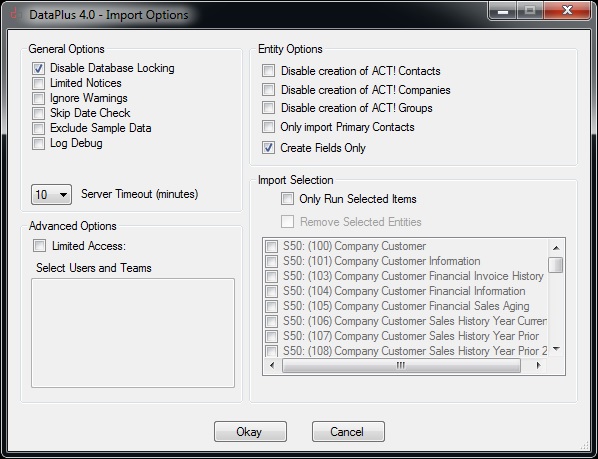 | |